Photo Editing/Creation Toolsremove.bg Remove Background Images from Photos Voki.com Students can use this site to create avatars and add audio clips. This would be a fun method for them to use to turn in assignments, create movies/characters/stories, and to have them discuss classwork. Students do NOT have to create a username/profile and they can still share their characters via email or a tiny URL link. Student/Class Discussion ToolsBackchannelchat.com Back Channel Chat is a new alternative to Today'sMeet. This is a site that allows for a controlled online discussion platform. The teacher creates a chat room and gives controlled access to the students so they can discuss an issue online. This is great for kids who are quiet in class and it gives the teacher a record of what was "said" in class. Hypothes.is Hypothes.is is a web annotation tool. Lesson Plans/CurationsGlobalOnenessProject Global Oneness Project is a source that provides digital information (photos, videos, etc) and lesson plans for that topic. All the Google ThingsI got to go to 2 sessions with Eric Curts. You can find all of this info AND MORE at his blog: http://www.controlaltachieve.com. The two sessions I went to included "Hipster Tools" (things you might not already know about Google) and "Beyond the Slideshow."
Here are the links to his blog posts: Hipster Resources Beyond the Slideshow
0 Comments
We're talking all things Google Classroom and Formative Assessment today!
(for those of you who have NOT gotten started with Classroom, please check out these resources for background info, help getting started, and tips on setting up classes: Ditch that Textbook-The Google Classroom Quick Start Guide Or, check out this YouTube tutorial (yes, the narrator is Amy; no, it is not me):
Also, here are a few tips on what to do with your Classrooms to get them ready for next year (isn't it crazy to think that way???)
Alice Keeler-Cleaning Up Classroom for the Summer Now, we will cover some of this in our session on Thursday, but this way you also have some additional resources to go back to if you have questions and can't find Matt or me. When students submit an assignment, they can create something from the Google Products Drive (doc, sheet, drawing, etc) OR they can upload any type of file they have created in other products. In the session we showed you how to use Photobooth to have the kids upload a video recording of themselves. Some other options: -Video Reflections -Video Summaries -Annotated Pictures/Text -Using Google Forms for Quizzes (it's a setting . . . see Matt or Amy with questions) -Using Google Forms as an exit ticket -Video Recordings of Speeches/Presentations for students to practice with and reflect on This is just a SMALL SNIPPET of everything you could do with Classroom. There are staff members on every team who are already trying this in their classrooms, so feel free to ask them questions if you are interested in seeing how it would work for your specific students. For more information, or to see WHY I decided to try gamification, along with some resources, check out Part 1 of this series. Today's post will cover the actual process I went through in making the games. I created a digital breakout for the 8th graders and a traditional board game for the 7th graders. The 8th graders instruction was focused on evaluating sources since they were going to be finding research on their own. We went over databases and keywords and the digital breakout had topics focusing on comparing two sources (database result and web result), determining if something is fake news, setting parameters on advanced searches, and finding information on an author of a website. These skills were all things that I had noticed the students struggling with on past research projects. When I first started with this project, I wanted to do an escape room of sorts with QR codes and stations around the room. I initially planned on having kids use the iPads to scan the codes and fill in the Google Form, but after looking into it and realizing the split screen option wouldn't work as well as I wanted it to, I switched and decided on a digital breakout utilizing Google Sites. To begin, I created a folder for each of the different stations/projects. These stations became different pages/tabs on the actual site itself. In each folder I put the Google Form for that page, the links I used, copies of PDFs, and any other info (pictures, sites, etc). Each page had a Google Form that asked questions relating to the material on that topic, and the submission screen on each Form gave a color code. This color code was used on the home page of the Site to unlock the final problem and "win" the game. HERE is the Google Site I created for this project (the overall storyline/theme was alien invasion). The 7th graders were using information we gave them (a collection of web sources, print materials, and encyclopedias found in the library) so they didn't need as much instruction on source evaluation. Rather, their lessons focused on using the materials provided and creating citations. For them, I created a board game. Before creation, I knew that I wanted them to have to answer a variety of question types, and solve a few "challenges." I used a template I found online (pictured below) and blew it up on the school's printer to fit an 11X17 piece of paper. After I printed one, I outlined the squares to make it darker and filled in the different spots. I had already decided on four different types of questions: Find a Fact, Pick a Card, Time Warp, and Reference. Each type of question had a deck of cards I made that had questions specific to it. Time Warp questions used printed materials, Reference used the encyclopedias, Find a Fact and Pick a Card both used the web resources we had curated for them. I created the game cards using Google Draw (see example below). Finally, the tech guy and I used the 3D printer to create dice and game pieces (in two colors) for each board game set. In the end we made enough for 6 games to be going at once, which equals out to about 4-5 people per game (2 teams). Below is a pic of a completed game set: For both games (the digital and the traditional) the hardest thing was coming up with what all I wanted them to get out of the game FIRST and then working backwards. This was not a project that you could complete the morning of, or do with just a random thought. There was a lot of planning involved, and I was glad to be able to create this for teachers. Working in the library gives me more flexibility in planning, so I am able to create projects like this more easily than a classroom teacher can on their own.
Part 3 of this series will deal with my thoughts AFTER the games were done and how the students responded. Stay tuned! Padlet is a great resource for teachers to use in their classrooms that allows for discussion, interaction and participation from ALL students. The teacher creates a link, sets up the padlet (basically a background) and the students respond to a prompt with either a text, visual, or linked response. You do need to have an account, but this can be done through your google account, and you send the link of your padlet to the students (this could be easily done in Google Classroom). Then, you can control the access to the padlet. When you are ready to create, you can start from scratch or use a template. 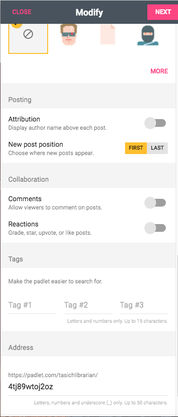 As you begin to create your padlet, you will have choices. Some things to think about are how your kids are going to respond and if you want their names to show with their post (I would encourage this) and if they can comment/respond to others. This would depend on what the assignment was and if there would be conversations back and forth. Also, at the bottom, you can see that it gives you the link for this padlet and that is what you would need to provide for the students so they can access it and respond. Next, you will need to determine privacy settings and how students are able to respond to the question/topic. Some ideas for how you could use this:
Reactions to a text Class discussion posts Notes over a topic/article Research stations/notes Collection of ideas/thoughts for a group project ALSO, you could do this with Google draw and text boxes. Just FYI. :) For more info, see these sources: Free Tech for Teachers: Uses for Padlet A Padlet ABOUT Using Padlet As always, any questions/comments, let Matt or myself know. We would be more than happy to help you with this if you are interested in trying it out in your classes. Hi all!
Today's "tech tip" is a compilation of resources you can use for tech inspiration or ideas. Some of these are from Mr. Moore and are resources he subscribes to, others are ones that I follow/use, and some are ones we found for specific content areas. General Info/Google Tips: EDU in 90 This is a YouTube playlist of short 90 second videos highlighting a tech tip or Google information (examples: Google Classroom updates, Digital Citizenship ideas) Google Classroom Training Center This site has helpful lessons/tips for how to use Google Classroom more effectively. Eric Curts @ericcurts Innovative Teaching: George Couros @GCuoros The Innovator's Mindset Dave Burgess @BurgessDave (#tlap) Teach Like a Pirate Alice Keeler @AliceKeeler Lots of info about Google Classroom Content Specific: Reading: Pernille Ripp @pernilleripp Donalyn Miller @donalynbooks (Nerdy Book Club; #titletalk) English: NCTE Middle Grades Shawna Coppola @shawnacoppola Math: Teaching Blog/Resource Alice Keeler-she was a Math teacher and has great resources Science: Lesson Plans/Resources Science Websites Social Studies: Ben Brazeau @Braz74 #sstlap iCivics @icivics I have included their Twitter names and relevant hashtags. If you are interested in learning more about using Twitter to grow your Professional Learning Network, let Matt or me know. We'd love to help! Also, follow us: @matt_moore80 and @amytasich and #acmsmedia. ***I will do a separate post/email about Specials Areas teachers.*** Google drawing is one of the little known gems of the G-Suite. Most people are pretty familiar with Docs, Drive, Slides, Sheets, Forms, etc, but not everyone uses Drawing. To open up Google Drawing, follow the steps below: From here, you can insert images, shapes, text boxes, etc. You can upload an image you already have or search the web from within Google Drawings. HERE is a link to a blog post showcasing how to use Google Drawings to create fill in the blank activities for kids to do when labeling a cell. You could use this with charts, maps, graphs, plot diagrams, scenes, anything really. In addition, you could use Google Draw for infographics. Here are two blog posts (ditch that textbook and Alice Keeler) to give you ideas and insights for how to use this tool. Also, another option that Google has put out is autodraw.com. With this site, users can hand draw various items and Google will enhance it. HERE is a blog post explaining this site and its features. This is helpful for both students and teachers who are creating online or digital presentations and who need extra help with the artwork (hint-this is almost always ME; I always need help with the artsy stuff). As always, if Matt or I can help you with any of these tech ideas, please let us know. I'd be more than happy to talk to you or your classes about using these products during a unit or lesson. With these tools, students can feel more confident in their presentations and visual aides.
We did not have a chance to meet with all of the teams this week, but we still wanted to send out a tech tip for everyone. Today we are going through how to share in Google Docs and some of the benefits to using this part of Docs. When you share Docs within your teams or departments, you have an easy way to collaborate. Google Docs gives you the ability to keep up with the updated drafts of handouts and materials without having to revert to the classic file names of "FinalFINALACUTALFINAL1AFORREALFINAL.docx" :)
Matt and I would STRONGLY encourage you to begin using Google Docs to create and modify your handouts, projects, and team materials. You will not run out of storage space using Google Drive and you will be able to access these items from anyplace that has internet access (meaning you don't have to have one specific machine or device with you at all times). Here is a video detailing how to share within Google Docs and the different levels of access. Also, here is a helpful website that covers some of the basics of Google Docs. Also, for those of you who are used to using Microsoft Word, there is a helpful PDF/handout within this website that showcases the differences and similarities between these two platforms. As always, please let Matt or myself know if we can help you with this transition. We had quite a few things going on in the library this week. From MAP testing, to teacher trainings, to student checkouts and AR tests, we were usually pretty busy. For our staff, we went over some of the preferences and settings within Gmail. Find some of our information here. Our tech integration guy and I encouraged our staff to begin using Gmail instead of the Mail application since our district has transitioned to Google. In addition, we also got our book talk kit (AND BOOKS!) to get us ready for the Scholastic Book Fair. The books we got are pictured below: I encouraged the Reading staff to come in and help themselves to read one (or MORE) before the book talks. I also highly recommended Refugee (it's the only one I've read myself so far) and then this happened: Alan Gratz tweeted me. I almost fell over this morning when I saw it on my notifications. He knows me! :)
With the switch to Google/gmail, there has been some confusion and issues with people's email accounts. Below are some of the highlights of what we covered in our Tech Thursday PD session on gmail. As always, any questions-see Mr. Moore or me. :) To begin, click on the wheel in the top right corner of your mailbox. Once you have opened up your settings, you will have multiple options. Pay attention to which tab you have open at the top so you know what your options are. When you are in "General", scroll down and you will see options for inserting a picture and a signature. Some tips: pick a picture that is YOU (actual image, bitmoji, family pic, etc) OR something Gretna-related
For your signature, keep in mind that you can put information that is pertinent to you and you can easily edit the info. If you have a website for your class, include a link. If you are a coach, include that info. If you travel between buildings, include that. Hi all- Here is a quick tech tip for your Thursday. If you are using Google Slides in class, there are a few things you and your students can do to make it easier. Find Images while in Slides |
Amy Tasich archives
January 2021
Categories
All
|
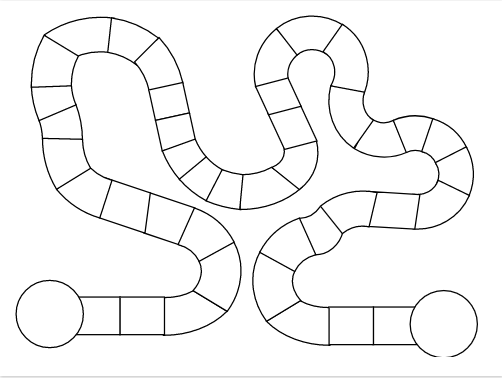
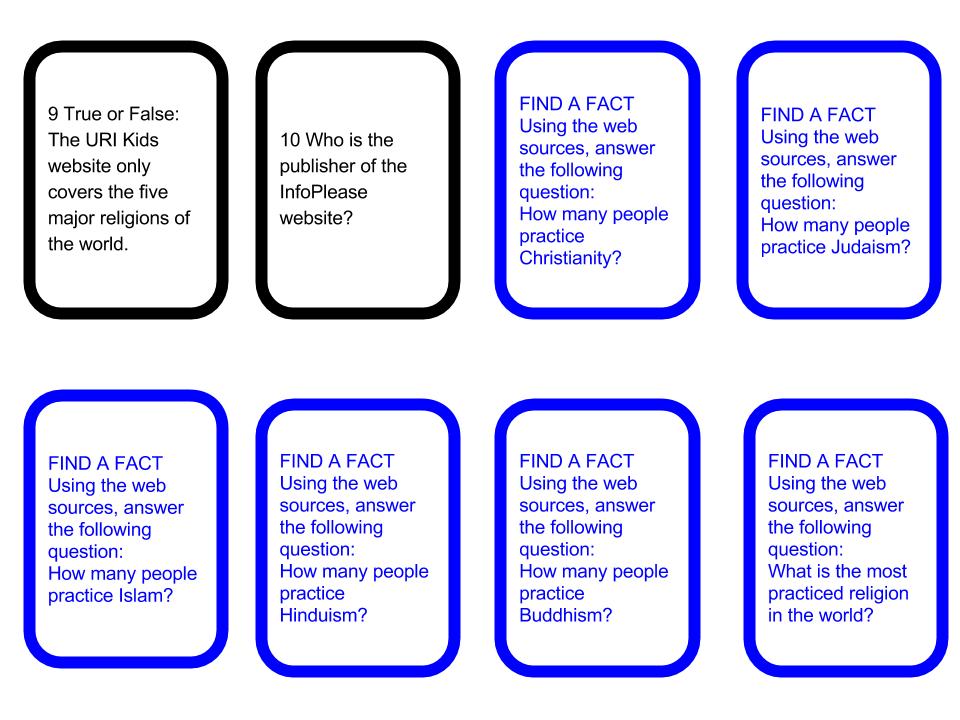
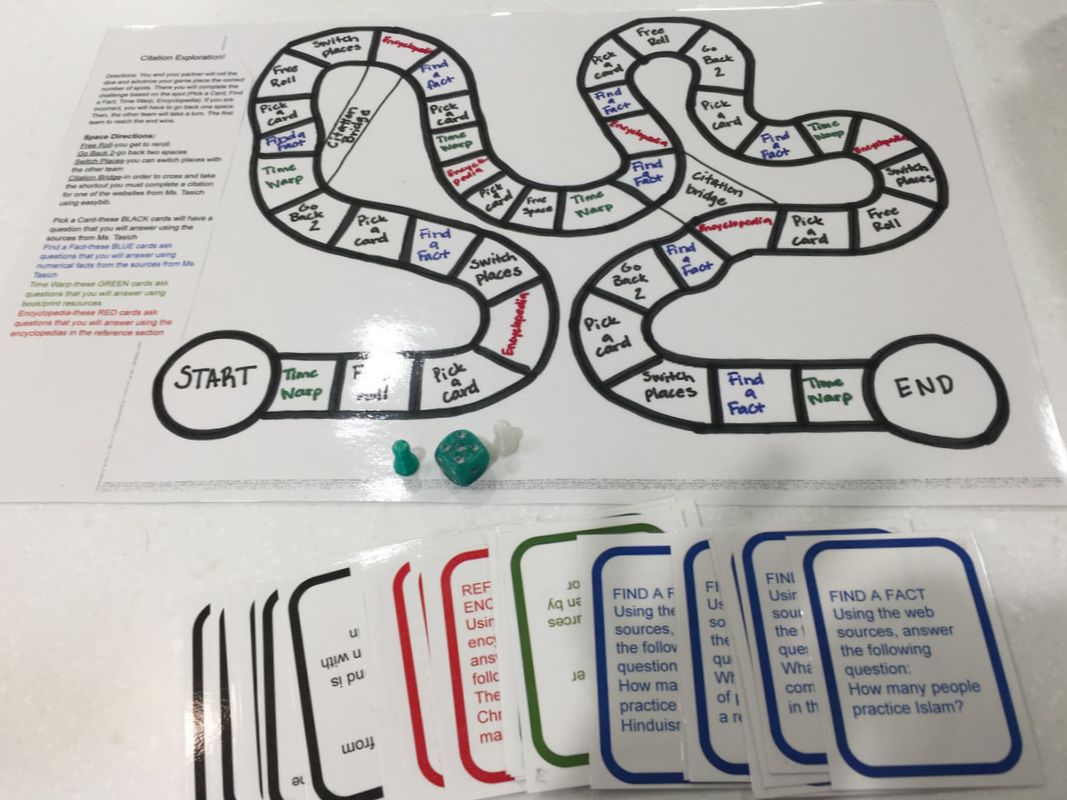
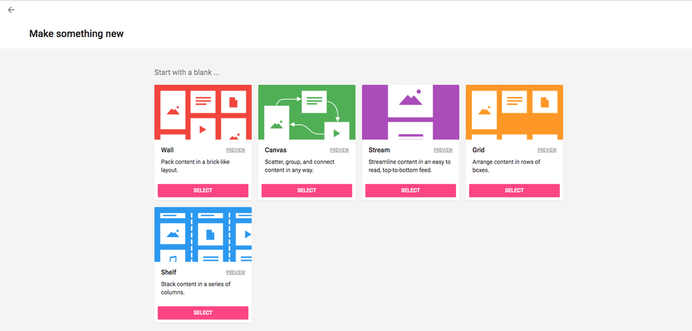
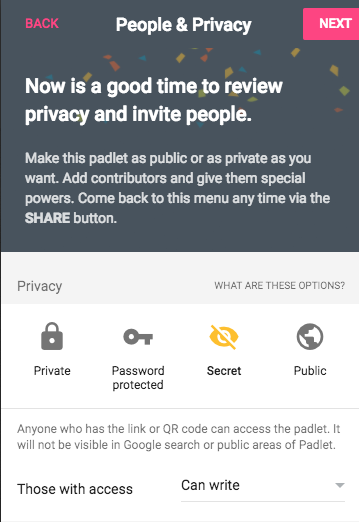
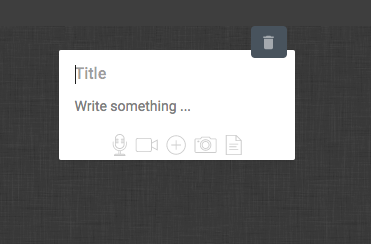
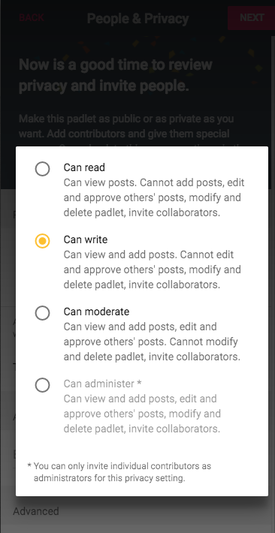
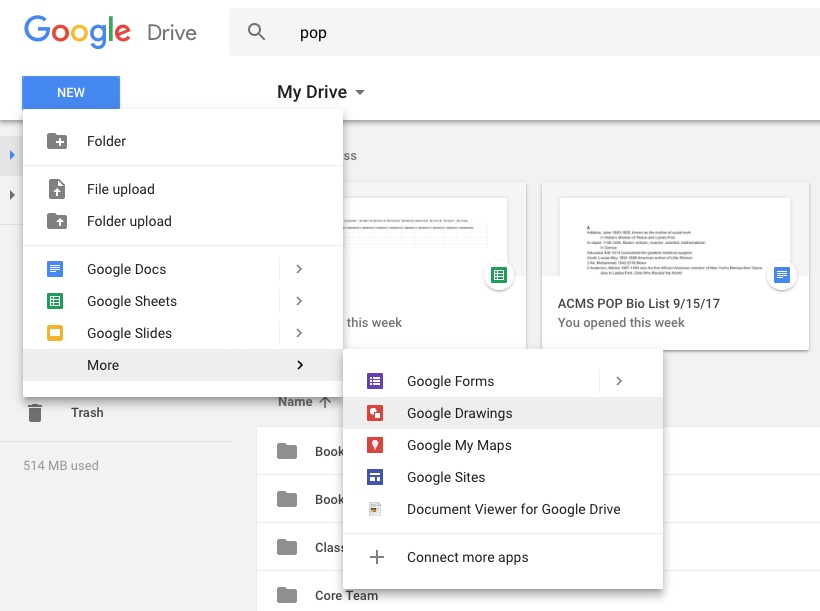
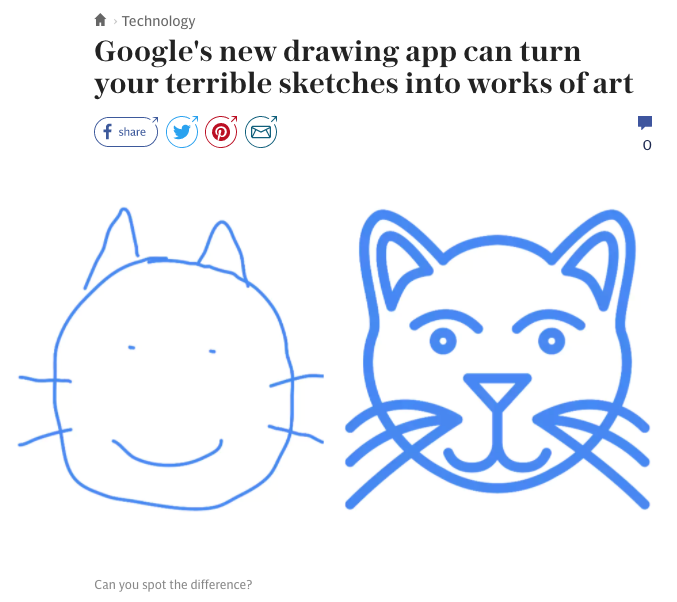
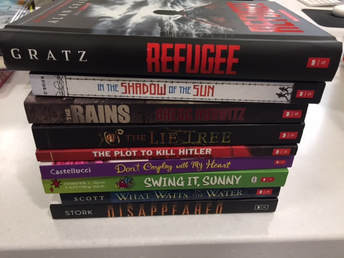
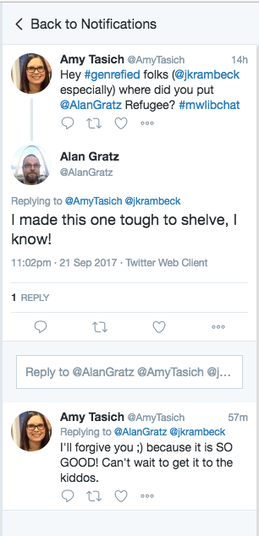
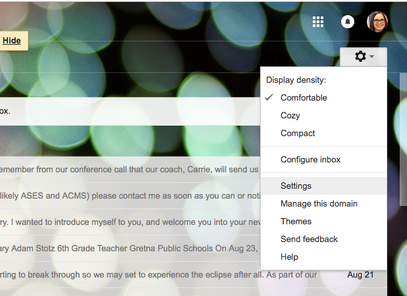

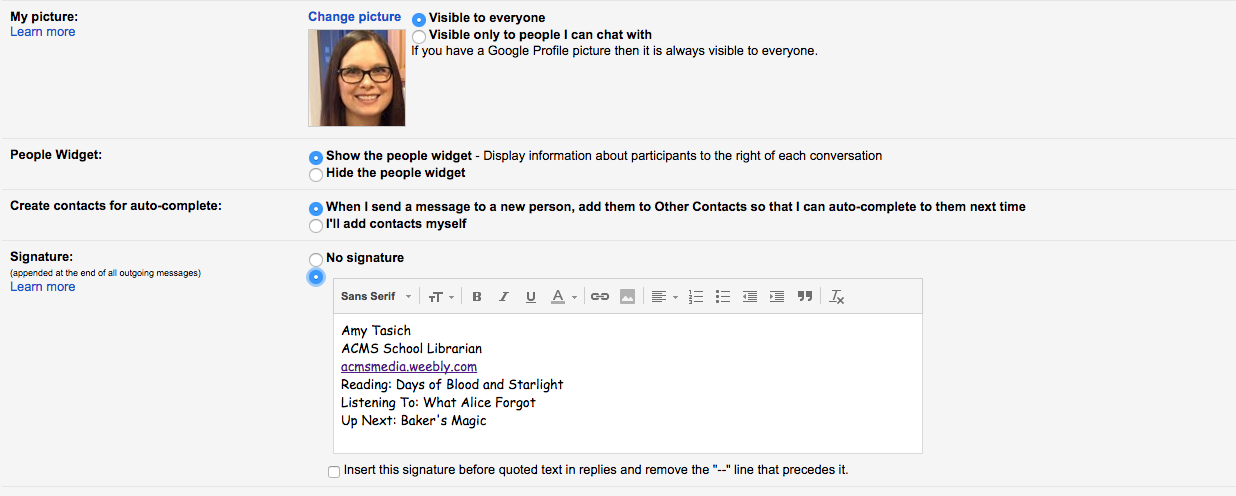
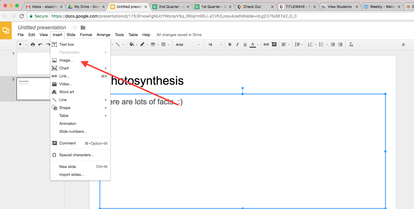
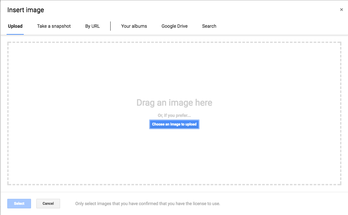
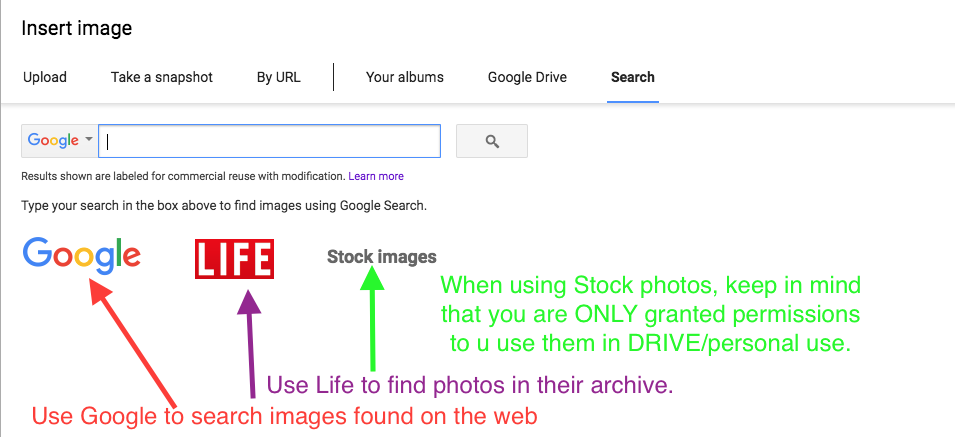
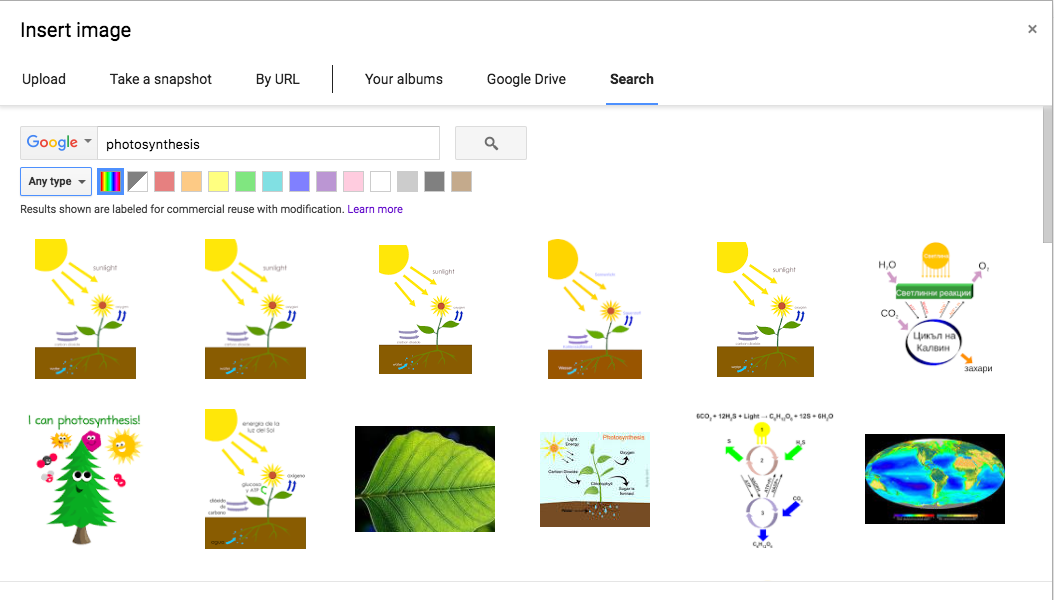
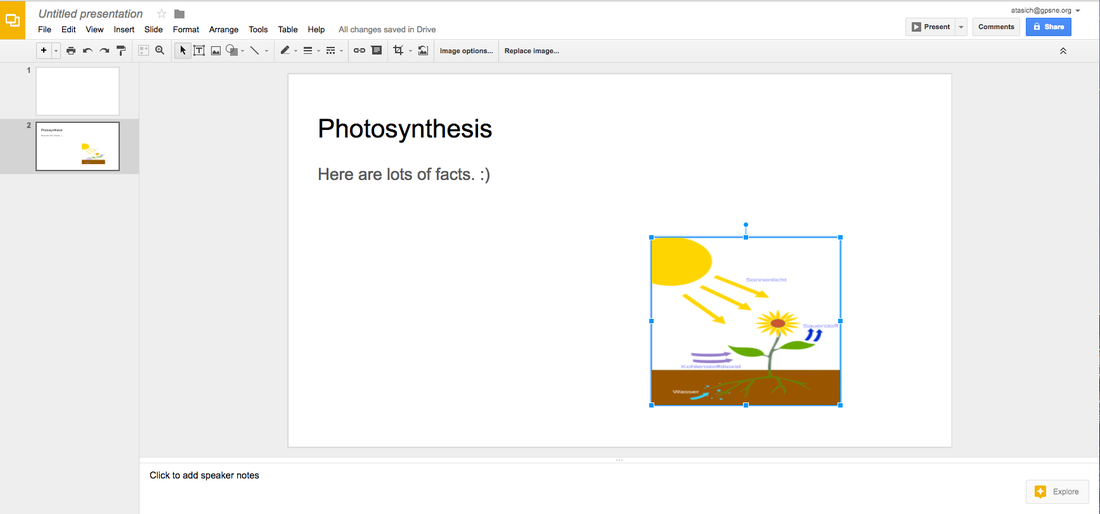
 RSS Feed
RSS Feed
